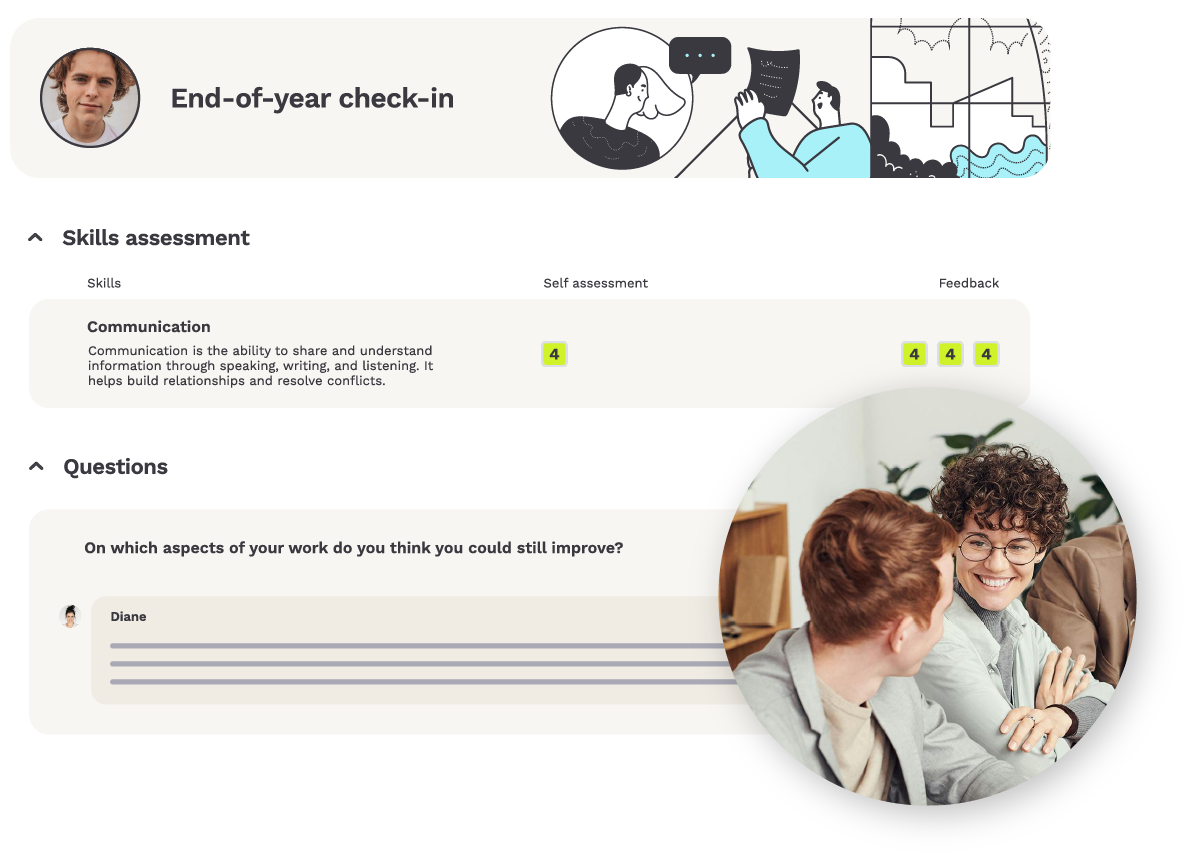Are you a manager or HR officer looking to conduct effective check-ins with your employees?
Teammeter is a tool for continuous improvement. Its Performance Review Software enhances employee engagement, aligns individual goals with company objectives, and boosts productivity. It also helps identify high performers, address skill gaps, and reduce turnover.
In this article, we show you how to create and do a Check-in using the Teammeter Check-in.
Why use Teammeter for Check-in?
Teammeter simplifies performance reviews, making them stress-free and efficient. It’s the perfect tool if:
- You want a straightforward and structured performance review process.
- You need ongoing, continuous feedback.
- You want to foster a growth-oriented team culture.
- You’re focused on improving the company’s well-being.
Create a Check-in
As HR, to assess and develop employees according to your Business Goals, you can create reusable Check-in templates aligned with your business goals.
A Check-in includes:
- Instructions for reviewers,
- Skills for self-assessment and/or validation by managers and feedback providers, with optional comments.
- Questions for employees, managers, and feedback providers (open-ended or rating-based).
🔎 What is the difference between Check-in and Feedback?
Check-ins in Teammeter are regular conversations between managers and employees to stay connected, while the Feedback function allows input from anyone and is often more spontaneous.


You can start a Check-in from an existing template or create a custom one.
Create a Check-in from a template
Currently, only HR can create Check-in templates.
- Go to the Company section and click Feedback.
- Open the Check-ins tab to view active and draft templates.
- Click Create a template to build a new one.

Create a custom Check-in
Managers can also create one-time Check-ins without using a template:
- Go to Check-ins in the sidebar.
- Click Add Check-in.
- Create a new Check-in (or select an existing template).
If using a template, you can still modify it to fit your team’s needs.


Start a Check-in
Plan Check-ins
Once your template is ready, you can launch the Check-in:
- Select employees.
- Choose whether to include additional feedback providers (employees can add them later).
- Set due dates.
- Create the Check-in.
Employees will receive a reminder three days before the deadline.



Track Check-ins
Once created, Check-ins appear in a table where you can track progress.
- See each employee’s Check-in status, assigned template, and due date.

- Employees can access their Check-ins via their profile.

Fill and submit a Check-in
Manager and Employee
Managers and employees receive an email to complete the Check-in.
- Click the email link or go to the Check-ins page.
- Assess skills and add comments if needed (mandatory if the rating is lower than the current level).
- Answer any assigned questions.
- Save your progress to return later or submit when finished.

Once submitted, employees can no longer edit their responses, and managers gain access to the consolidated view.
Feedback Providers
Feedback providers receive an email with a link to submit their feedback.
- They answer skill assessments and questions.
- A reminder is sent three days before the deadline.
- Once submitted, managers can review their feedback.


Prepare the meeting
Manager
Before the meeting, managers review feedback, check for critical points, and finalize notes. They also schedule the review meeting.

Employee
Employees wait for their scheduled meeting.
Review and approuve the Check-in with the employee
During the meeting, the manager and employee review the Check-in together.
- The manager can click Save to continue later or Approve to finalize.
- Once approved, skill levels are updated, and the Check-in is marked as Completed.
- The employee gains access to the consolidated Check-in.
- The Check-in is archived but remains available in the table.


And that’s it! You’ve successfully conducted a Check-in with Teammeter. 🎉